プライバシーポリシーと免責事項の解説は【初心者必見】プライバシーポリシーと免責事項を簡単に解説!で行いました。
今回は、プライバシーポリシーと免責事項のページを実際に作っていきましょう。
作り方は
方法①WordPressのプライバシーを利用する
方法②固定ページを設定する
の2つがあります。どちらも簡単ですが、個人的に慣れているのは方法②でした。
方法①WordPressのプライバシーを利用する
STEP1 WordPressの左メニュー「設定」→「プライバシー」を選択
STEP2 ‘新規プライバシーポリシーページを作成する’の右横にある「生成」を選択
STEP3 右上の歯車の隣を押し、「コードエディター」を選択
STEP4 記事のタイトルとパーマリンクのURLを設定
STEP5 既に本文が設定されているので、「Ctrl+A」で全文削除
STEP6 テンプレをコピペして完了 ※テンプレはマニュオンさんのページ を参照
STEP1~2 「設定」→「プライバシー」→「生成」
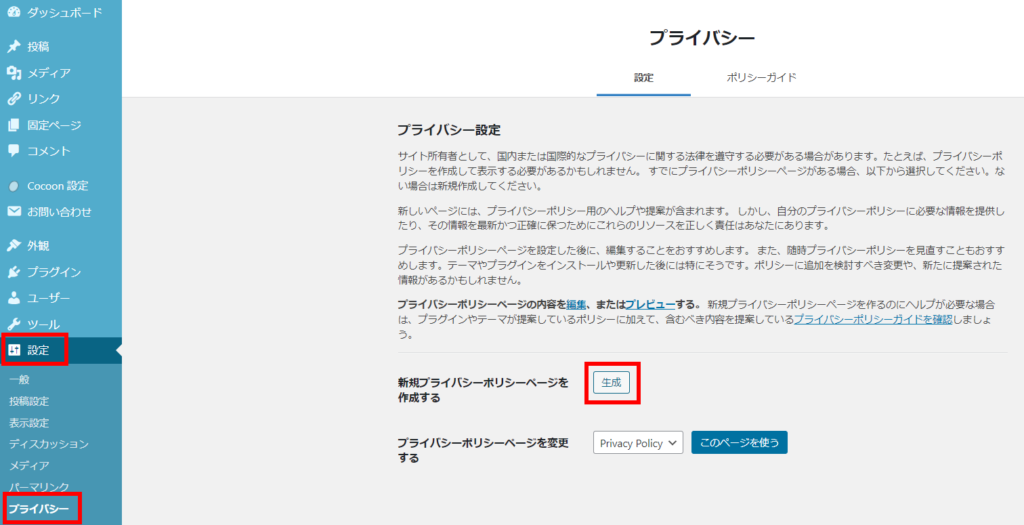
STEP3 右上の赤四角の部分を押す
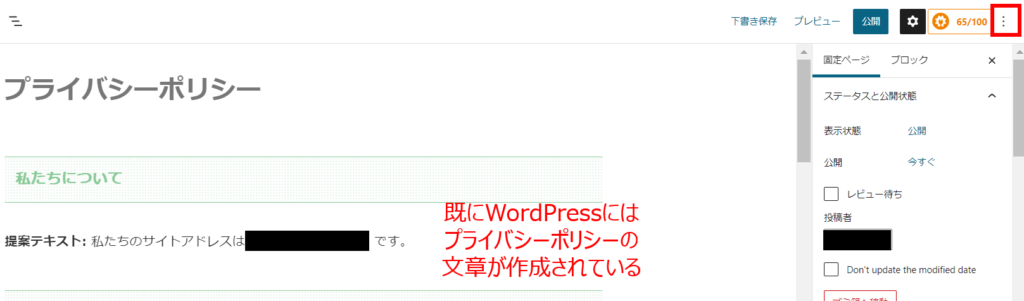
ただ、内容を変更した方がよいので次のステップで全部削除します。
STEP4 コードエディターを選択→パーマリンク入力
記事のタイトルを「プライバシーポリシー」と入力します。右側にある「パーマリンク」のURLに「privacy-policy」と入力します。
URLは自分の好きなように設定することができます。多くのサイトでは’privacy’や’policy’という単語を入れている場合が多いです。分かりやすい単語を入力する方が良いと思いますよ。
STEP5~6コード内を全削除→マニュオンさんのページ (manuon.com)にあるテンプレをコピペ
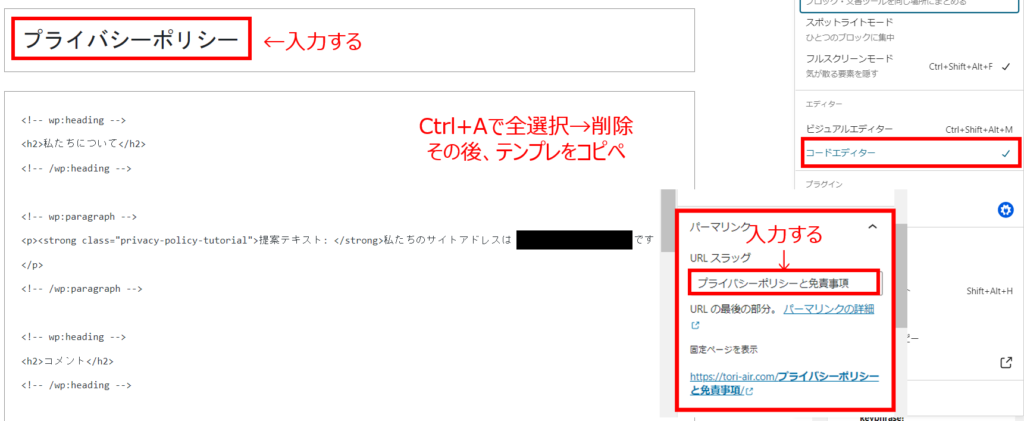
方法②固定ページを設定する
STEP1 WordPressの左メニュー「固定ページ」→「新規追加」を選択
STEP2 プライバシーポリシーの記事を入力
STEP3 パーマリンクを設定
STEP4 WordPressの左メニュー「外観」→「メニュー」を選択
STEP5 メニュー名を入力→「メニューを作成」を選択
STEP6 「プライバシーポリシー」を選択し「メニューに追加」を選択
STEP7 メニューの位置を自由に設定
STEP1~3 固定ページ→新規追加→記事入力→パーマリンク設定
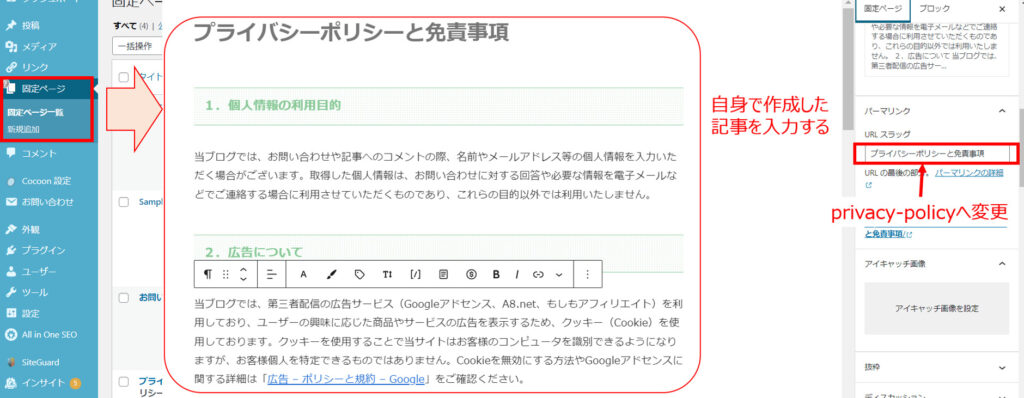
STEP4~5 外観→メニュー→メニュー作成
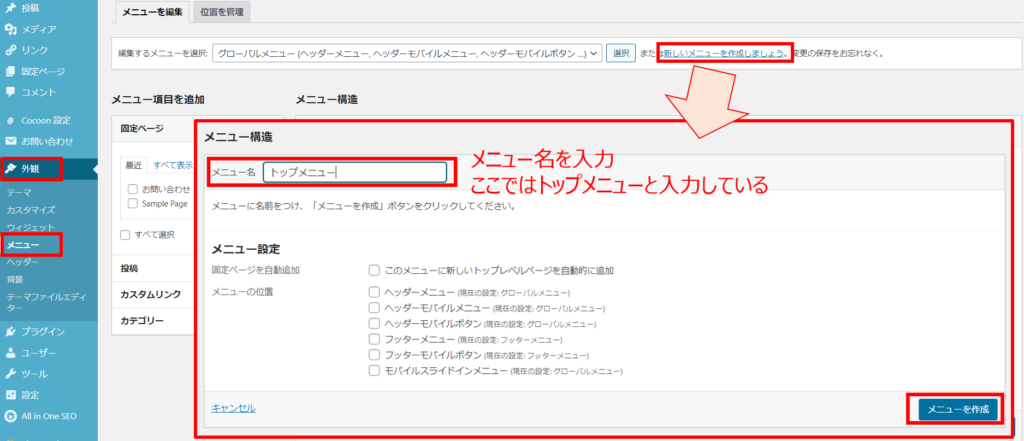
STEP6~7 プライバシーポリシーにチェックを入れ、メニュー位置を設定する
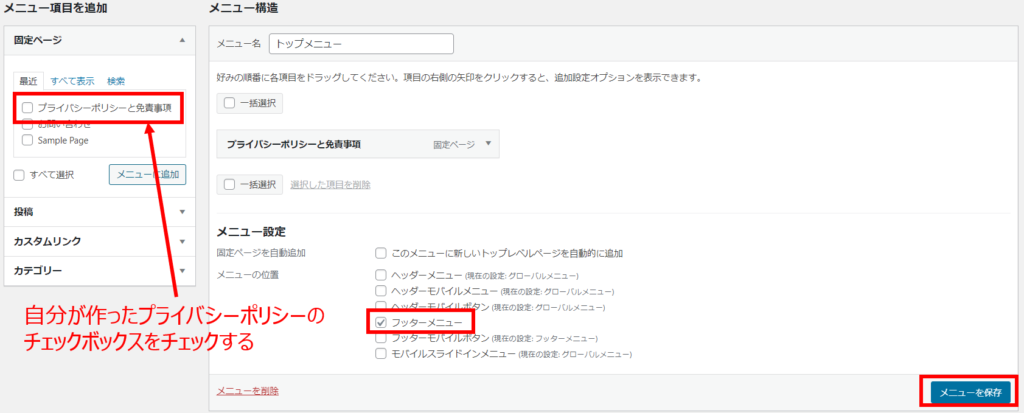
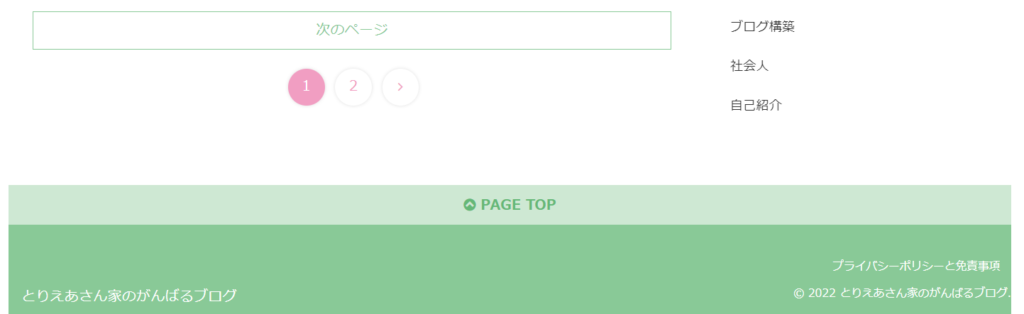
右下に「プライバシーポリシーと免責事項」と表記されている。これが表示されていれば完成!
おまけ:SEO対策
調べてみると、プライバシーポリシーは重複コンテンツとして検索エンジンから良くない評価を受ける可能性があるようです。そのため「canonical」設定する必要があります。
canonicalとは、検索エンジンに重複コンテンツのコピー元URLを通知するためのものです。
似た言葉に、noindexがあります。これは検索エンジンに作成した記事を感知させず評価させないための設定です。
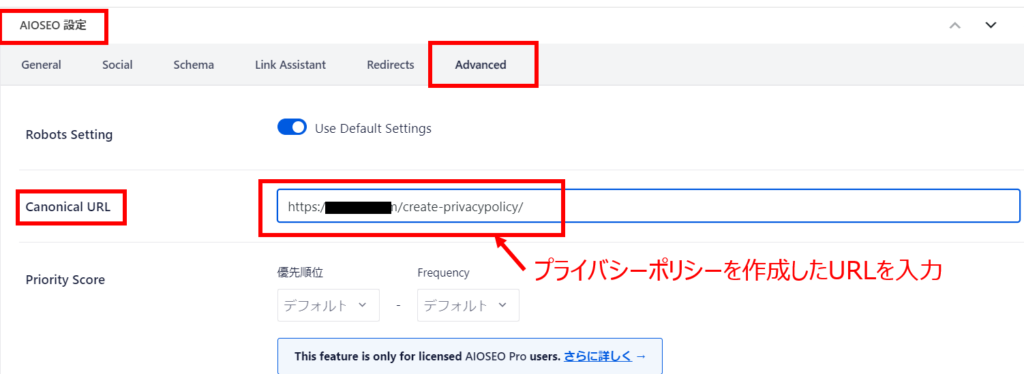

プライバシーポリシーに関する文書を作成しブログ内に設置することができました。作成方法はいろいろあるようですが、そのうち2つを紹介しました。注意したいのは、プライバシーポリシーの記事にはSEO対策が必要であることです。少しでも評価はを高めたいですね。



コメント