とりえあさん家のがんばるブログDay8
Googleキーワードプランナーの操作についてはわかりました。
Googleキーワードプランナーって何?という方はこちらを見てくださいね。
【初心者向け】検索ボリュームとGoogleキーワードプランナーを5分で解説 – とりえあさん家のがんばるブログ (tori-air.com)
操作自体は、そんなに難しくないな~と思います。しかし、
どうやって検索ボリュームの高いKeyWordをブログ内に盛り込んでいくか?
これが難しいのだろうと感じます。ブログ開設したときには、いろいろなツールを導入します。その1つにGoogleキーワードプランナーがあります。登録方法をまとめました。最後の方に無料で使うための注意点を書いていますので確認してください。(2022年3月22日時点)
Googleアカウントが必要ですので、事前に作っておきましょう。
Google広告にLet’s GO!
気軽に利用できるオンライン広告で顧客を増やしましょう | Google 広告
もちろんGoolgeキーワードプランナーに直接GO!でもOKです。
リサーチツールを使って適切なキーワードを選びましょう | Google 広告
Googleにログイン
ログインを押すとGoogleにログインすることになります
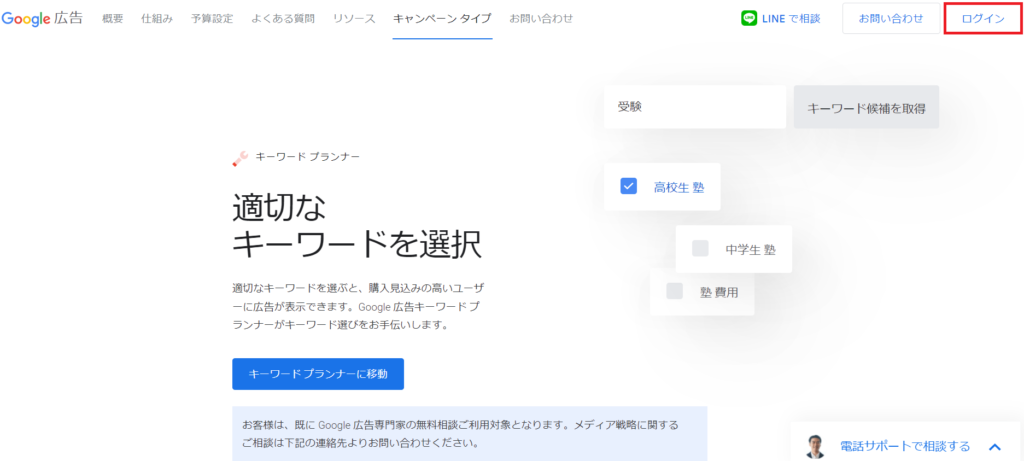
自分のブログを登録
広告目標やサービス名、ウェブサイトURLの登録を行っていきます。
広告の主な目標は、「ウェブサイトでの商品購入や申し込みを増やす」を選択しましょう。
名前の入力は自分のブログ名を記入しましょう。私であれば「とりえあさん家のがんばるブログ」と書きました。
表示されるページは、自分のブログURLを書きましょう。私であれば、とりえあさん家のがんばるブログ (tori-air.com)を書きました。
すべてを入力すると、「ユーザーが広告をクリックするとこちらが表示されます」という画面が出ます。この画面がでるのは順調に進んでいる証拠です。
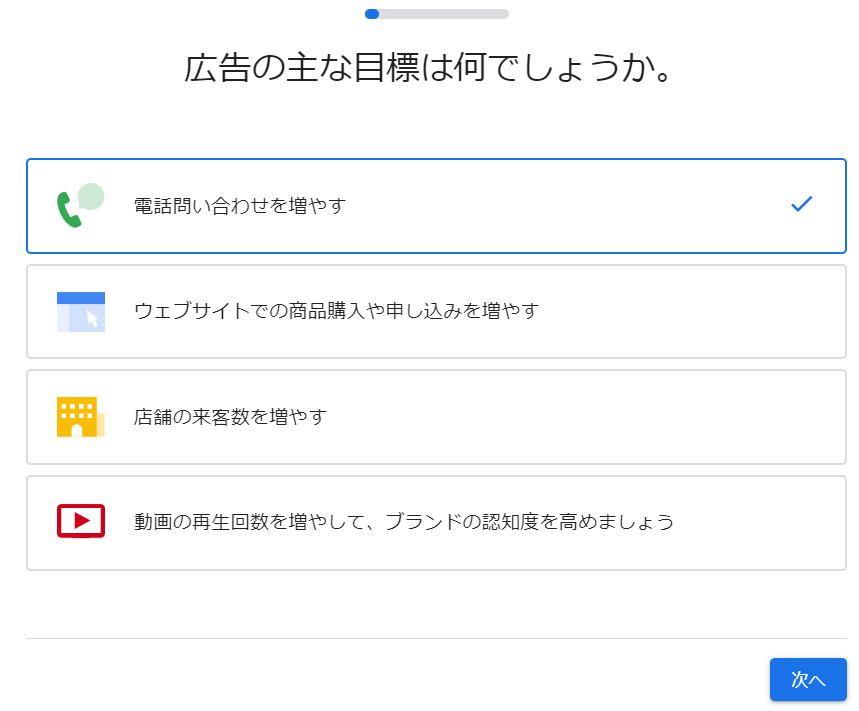
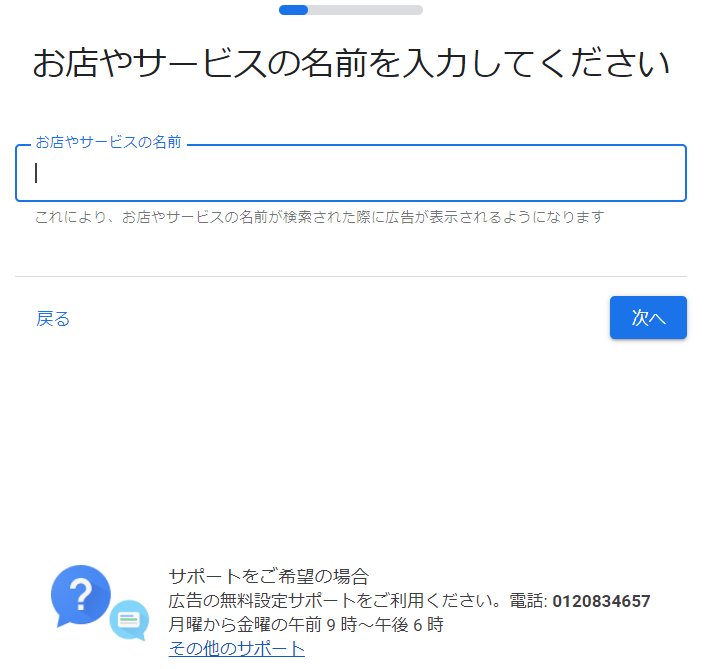
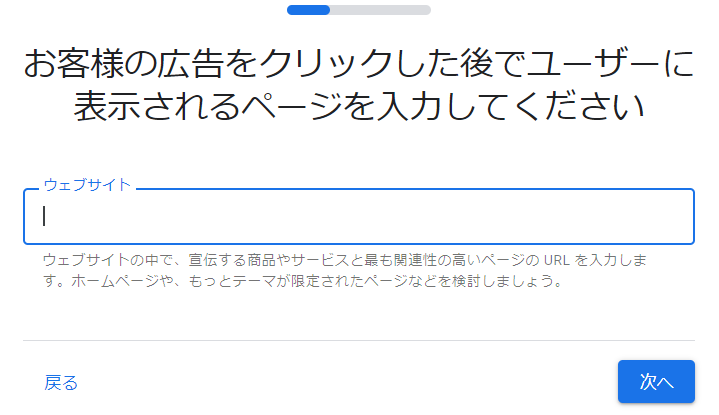
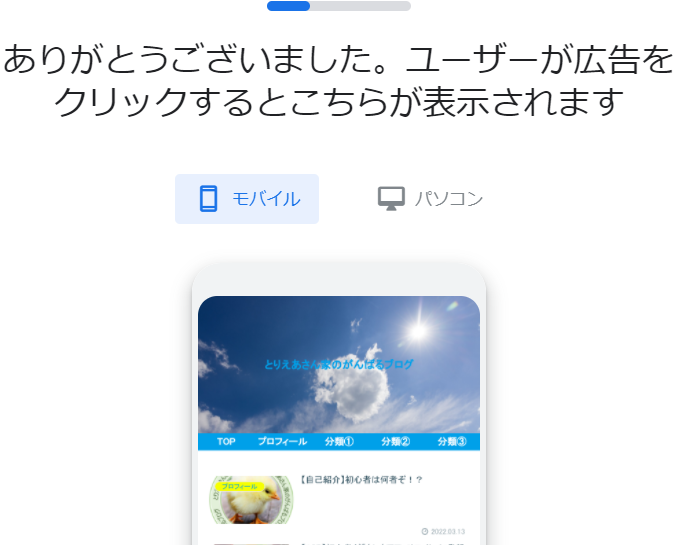
広告の作成
次は、広告作成の内容に移ります。実際に広告をするわけではありませんので心配なさらず。
広告を作成では、見出し1、見出し2などは適当に入力してください。私は、何も知らずしっかり考えて書いてしまいました。全部登録し終わってから、「適当でよかったのでは?」という気持ちがわいていました。時間短縮も含め、適当にちゃちゃっと書いて進みましょう。
「広告に通話ボタンを表示する」とありますが、広告をしない人にとっては不要ですので、チェックを外しておきましょう。
テーマの追加では、好きなキーワードテーマを登録しましょう。ここも大して影響しませんので適当に入力してください。
適切な地域では、広告を目的としてない場合は適当に入力しましょう。デフォルトが日本全体となっているので、そのままでも良いかもしれません。
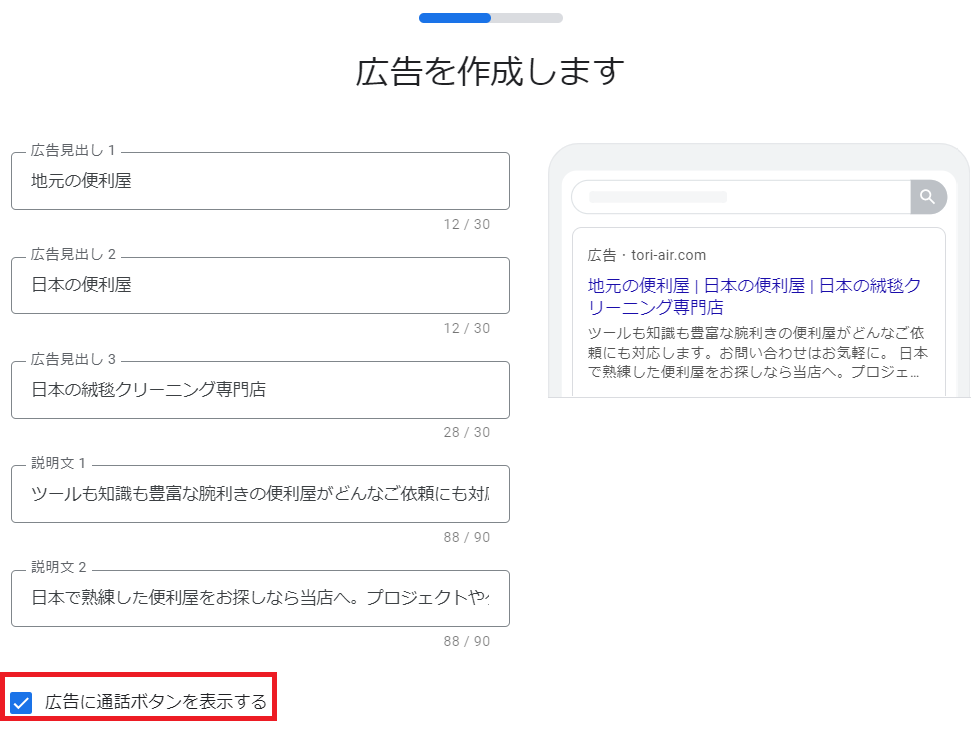
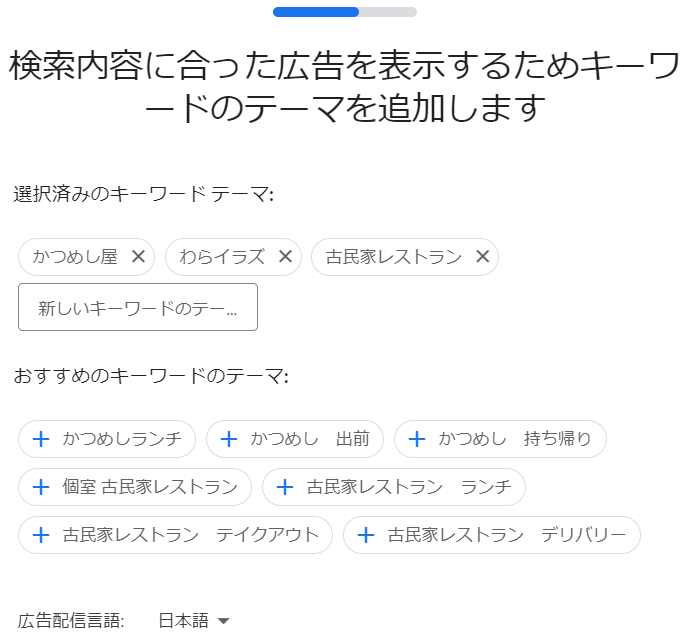
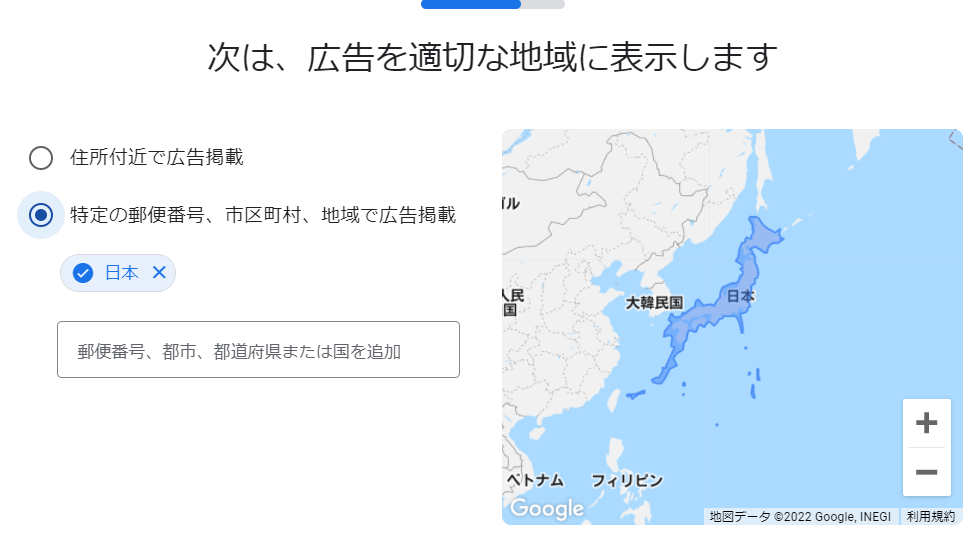
ここで広告の登録が終了です。順調に進んでいます。
予算設定
広告の予算を設定する画面に移ります。広告をしない前提で話を勧めています。
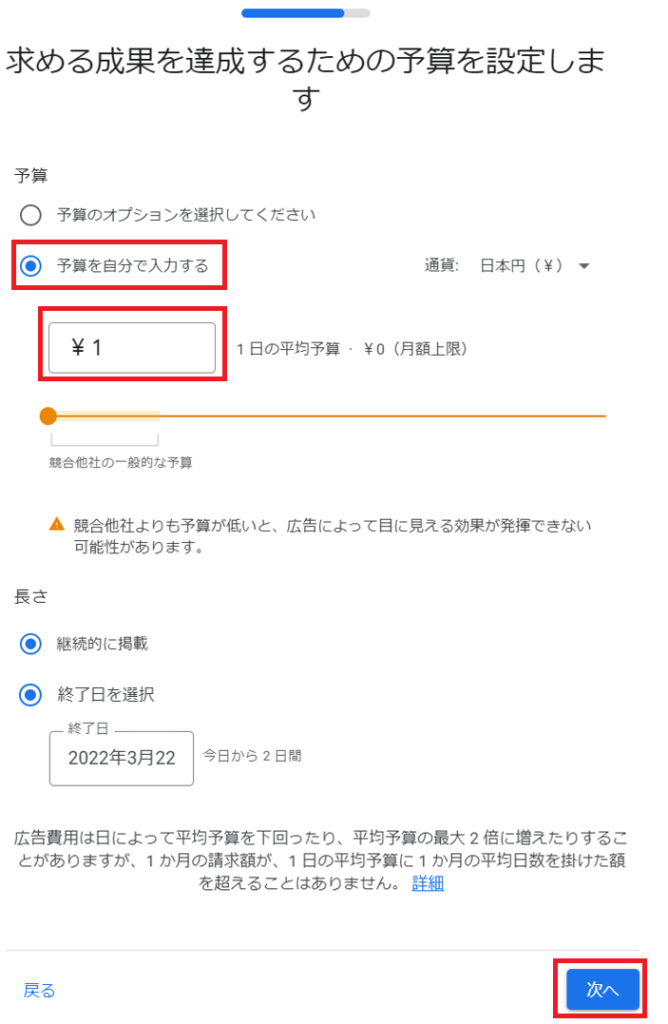
ここでは注意点があります。
注意点➊「予算を自分で入力する」を選択
実際に広告をしたときの出費を減らすために1日1円としておきます。私がGoolgeキーワードプランナーについて調べたとき、多少の金額を入力しておいた方がよい、という意見もありますが、審議は不明です。私の場合、できるだけ出費を減らしたいので、最小予算の「1円」を入力しました。
念のため、終了日を翌日にしています。(登録したのが2022年3月21日でしたので、終了日3月22日となっています)
入力が終わりましたら、「次へ」を押しましょう。
入力内容の確認
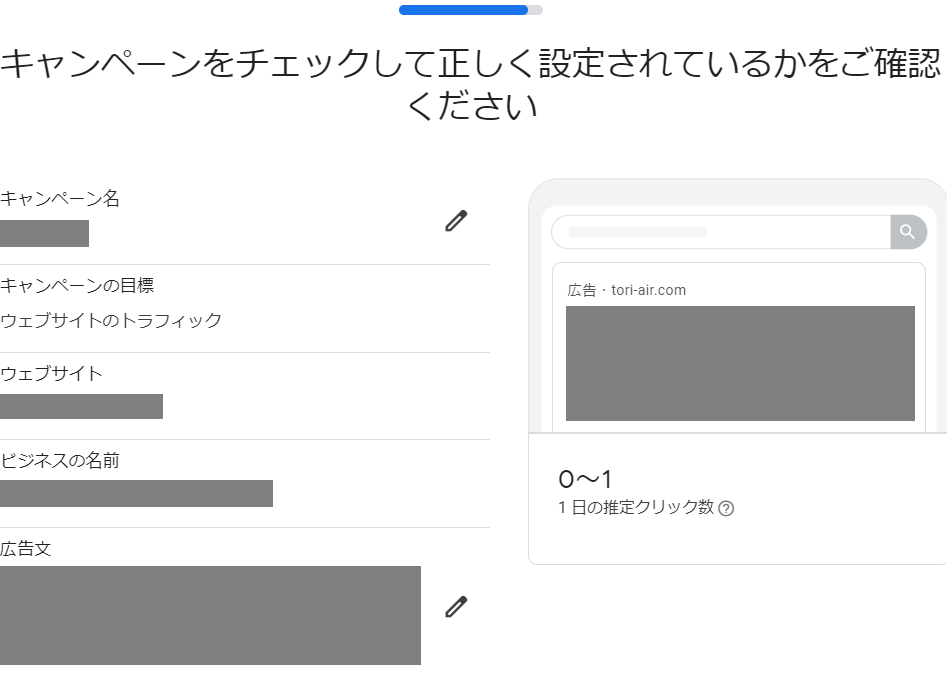
広告と予算まで入力した内容の確認画面です。
特に変更する部分はないと思うので、写真にはありませんが、下の方にある「次へ」を押しましょう。
支払情報入力
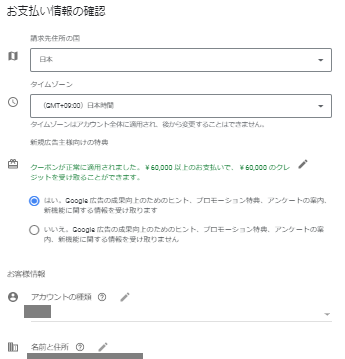
Goolgeキーワードプランナーはお金を使って広告のためのツールです。そのため、写真のように「お支払い情報の確認」という画面があります。必要な情報を入力しましょう。入力後、一番下の「次へ」を押すと登録完了です。
一時停止の手続き
ここからが要注意です。忘れずに行ってほしい内容です。
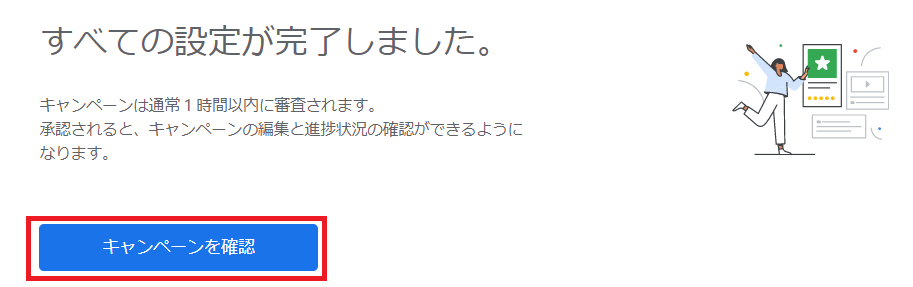
今のままでは、「広告をする」ことになっています。広告を「一時停止」にする方法があります。まず「キャンペーンを確認」を押ましょう。
Google広告のすべてのキャンペーンに飛びます。「キャンペーンを表示」を押してください。もし飛ばなかったら、左上の「Google広告」を押すと適用されたキャンペーンの画面に移動します。「保留」の部分があります。ここを押すと「一時停止」がありますので、そちらを選択しましょう。
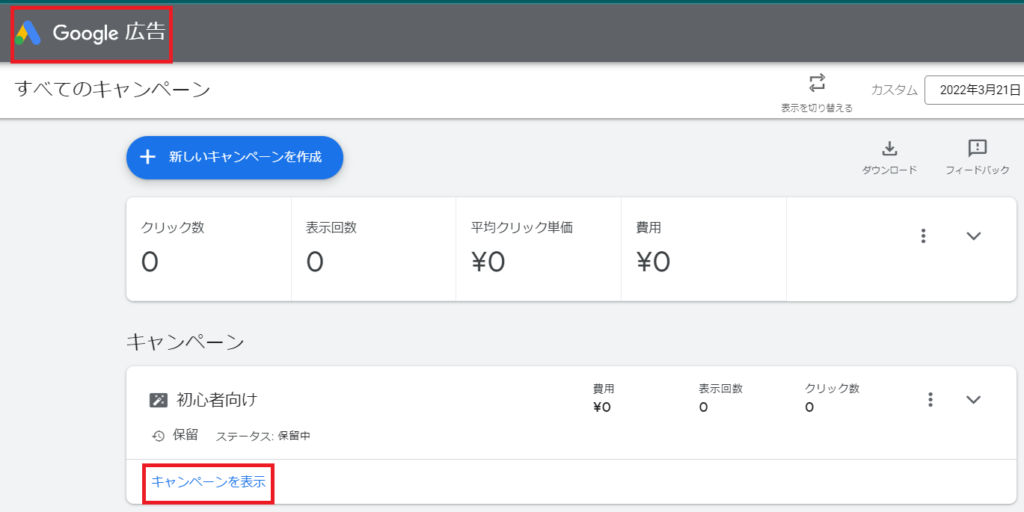
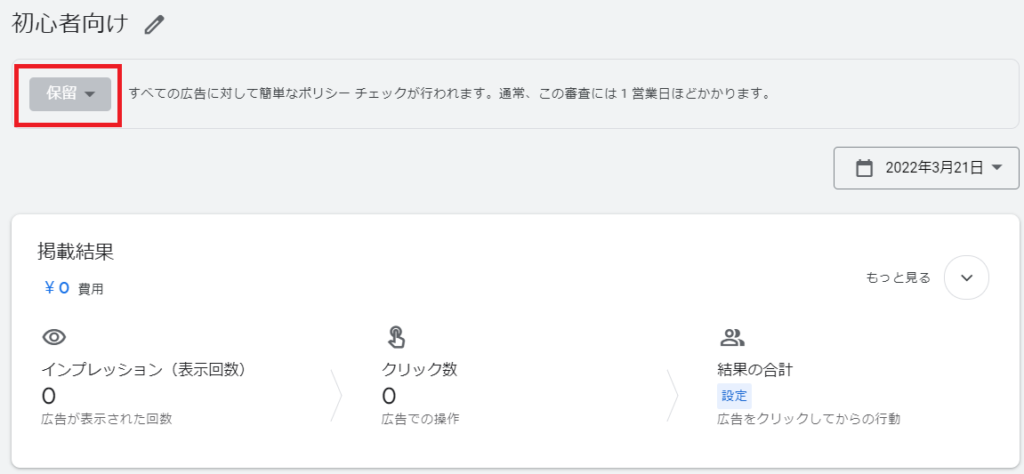
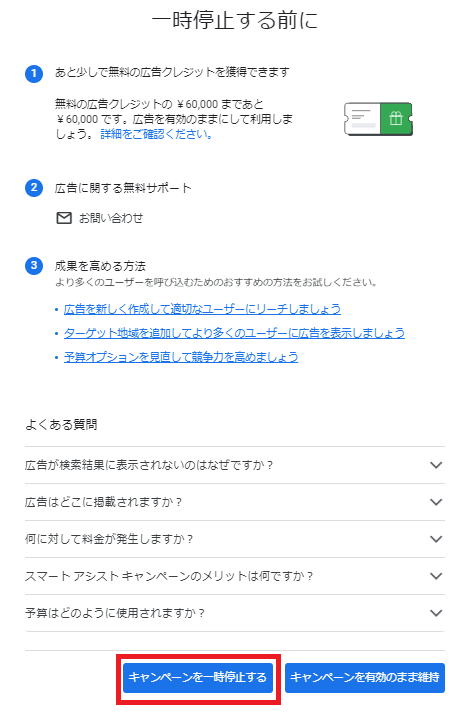
「一時停止する前に」という画面がでます。広告を目的としていませんので、気にせず、「キャンペーンを一時停止する」を選択しましょう。
(その後、私の場合、アンケート画面がでたので適当に入力しました。)
Google広告のすべてのキャンペーンの画面で、「一時停止」が出ていれば完了です。
広告もされませんし、お金も発生しません。
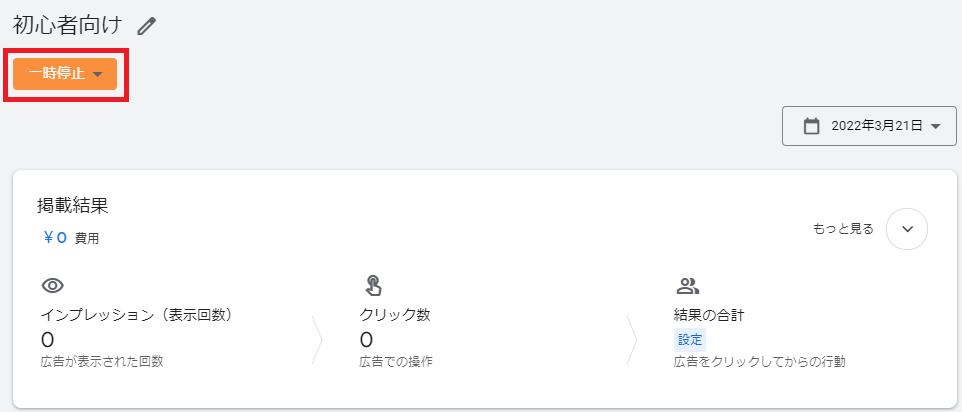
自分で広告費の設定や支払方法の入力などがあったので、「無料で使えそうな記事ばかり見てきたけど、最近お金が発生したの?」と思いながら、ドキドキ登録をしていました。一番最後に「一時停止」という方法を行うことでGoolgeキーワードプランナーを無料で使えるようになることを知りました。金銭的に厳しい状況でスタートしている私のような初心者にとっては、無料という言葉に惹かれます。あとは、Goolgeキーワードプランナーを使いこなすだけですね。
代替ツール
Goolgeキーワードプランナーの他にどういうツールがあるのでしょうか?無料で使えるツールを検索してみました。検索して少し嗜みましたが、Googleキーワードプランナーの方が必要な情報が適度に含まれていること、比較的使いやすいことから、私はGoogleキーワードプランナー派です。
➊Keyword Tool
https://keywordtool.io/jp
無料のオンラインキーワード検索ツールです
❷aramakijake
https://aramakijake.jp/
無料で利用できます。月間検索数を見ることができます。
検索ボリュームを表すツールではないようです。
❸Google Trends
https://trends.google.co.jp/trends/?geo=JP
googleで検索されるKeywordの推移が分かります。
検索回数くらいしか分かりません。検索ボリュームを表すものではありません。

Googleキーワードプランナーの登録方法についてまとめました。
ポイントは「キャンペーンを一時停止」することですね!
忘れずに一時停止をしておきましょう。



コメント